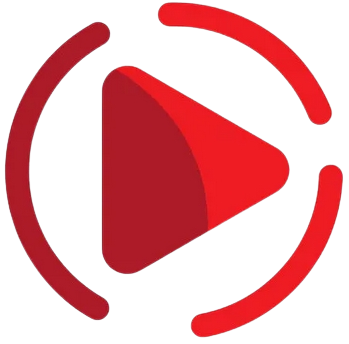How do you upload a Word document to canvas?
How do you upload a Word document to canvas?
You can upload individual files or groups of files:Go to your Canvas course and click on Files.At the top of the right-hand pane, you will see the options for uploading. Click on “Add Files”. Select your files and open. You can also select a number of files and drag them into a Canvas file folder.
How do you upload an essay to canvas?
Please view this guide for more information.Open Assignments. In Course Navigation, click the Assignments link.Select Assignment. Click the title of the assignment.Submit Assignment. Click the Submit Assignment button.Add File. To upload a file from your computer, click the Choose File button [1]. Add Another File.
How do I submit something to canvas?
To submit an assignment, click on “Submit Assignment” in the top right hand corner (6). Click Browse and open the document saved on your computer. Click Submit Assignment once more. If the submission was successful, you will see a Submitted!
Can professors see all your submissions on canvas?
Assignments submitted after the Due Date (including any resubmissions of the assignment) are automatically marked as late. All submissions and resubmissions can be viewed by the instructor and include date/time stamps.
How do I see all my submissions on canvas?
However, submissions can also be viewed in the page for their respective assignment type.Open Course. In the Courses tab, tap the name of the course you’d like to view.Open Assignments. Tap the Assignments link. Open Assignment. Locate the assignment and tap the name of the assignment.Open Submission.
How do I allow resubmissions on canvas?
Enabling Resubmissions Click Optional Settings. Scroll to find Originality Report Generation and Submissions. To enable resubmissions, select Generate reports immediately (resubmissions are allowed until due date) or Generate reports on due date (resubmissions are allowed until due date) from the drop-down menu.
Can I Unsubmit something on canvas?
It’s not possible for a student to remove a file they’ve submitted to an assignment. However, as long as the deadline for the assignment has not passed, you should be able to submit a second file.
How do I find missing assignments on canvas?
1:47Suggested clip 92 secondsCanvas – Missing Assignments Setting – YouTubeYouTubeStart of suggested clipEnd of suggested clip
How do you apologize for late submission?
Elements of a good apology letter for late submission of documentsShow that you regret sincerely due to your mistakes.Promise not to repeat the mistake.Chose words wisely; they should be polite and kind.Write the apology letter as soon as possible.Use salutation at the beginning of the letter and end it the same.
How do you unlock assignments in canvas?
Assignments can be locked by setting “Available from” and “Until” dates.Click on Assignments in the course navigation menu to the left.Click on the assignment name to see its details.The Available from and Until dates set when the students can access the assignment.
Why is access denied on canvas?
Most often, “access denied” messages mean that the item is not published, or the link is pointing to an item that is actually in a different class (that the student is not enrolled in).
How do you unlock the canvas quiz?
To manually unlock a quiz for a student, begin in your course’s Quiz tab:On the far ride side of the screen, click “Moderate this quiz.”Click the Edit icon (pencil) located to the right of the student’s name.Check the box “Manually unlock this quiz for next attempt.”
Can you reopen a quiz in canvas?
Find the pencil icon on the right end for that specific student, and click it. You should see a pop-up student extensions window. Give the extra attempts as you want, and click save button. The student should be able to retake the same quiz.
What does it mean to lock a quiz in canvas?
Lock this Quiz Now/Let Students Take this Quiz Now – Will lock the quiz with current timestamp so students cannot attempt to take the quiz. Show Student Quiz Results – Displays a list of students who have and have not completed the quiz.