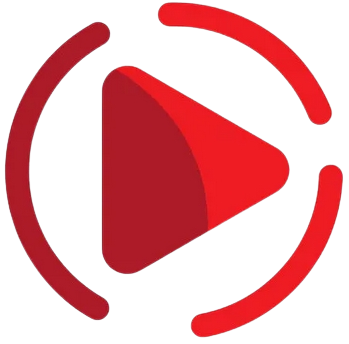How do you use scoring rubrics?
How do you use scoring rubrics?
How to Turn Rubric Scores into Grades
- Step 1: Define the Criteria. To start with, I have to get clear on what the final product should look like.
- Step 2: Distribute the Points.
- Step 3: Share the Rubric with Students Ahead of Time.
- Step 4: Score Samples.
- Step 5: Assess Student Work (Round 1)
- Step 6: Assess Student Work (Round 2)
How do rubrics benefit students?
Rubrics are great for students: they let students know what is expected of them, and demystify grades by clearly stating, in age-appropriate vocabulary, the expectations for a project. Rubrics also help teachers authentically monitor a student’s learning process and develop and revise a lesson plan.
How do grades work in Microsoft teams?
Navigate the Grades tab To open the Grades tab, navigate to the General channel of your desired class team and select Grades. You’ll see that your assignments appear in rows and your students in a column.
What a rubric means?
A rubric is a scoring guide used to evaluate performance, a product, or a project. It has three parts: 1) performance criteria; 2) rating scale; and 3) indicators. For you and your students, the rubric defines what is expected and what will be assessed.
What’s a rubric essay?
An essay rubric is a way teachers assess students’ essay writing by using specific criteria to grade assignments. Essay rubrics save teachers time because all of the criteria are listed and organized into one convenient paper. If used effectively, rubrics can help improve students’ writing.
How do you create an assignment for a team?
Create an assignment in Microsoft Teams
- Navigate to the General channel in the desired classroom, then select Assignments.
- Select Create>Assignment. Note: Select Expand tab (diagonal, double sided arrow) to enter full-screen mode.
- Enter a title for this assignment—this is required.
- Provide more information for the assignment.
How do you add grades to a team?
Navigate to General channel of your class team and select the Grades tab.