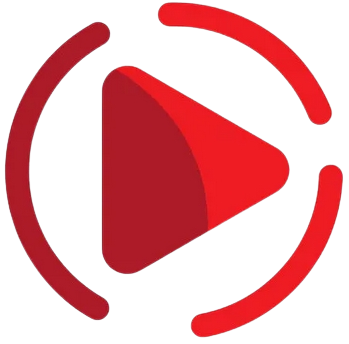Does Lightroom 5 have HDR merge?
Does Lightroom 5 have HDR merge?
Since an ideal HDR image is obtained from the processing and merging of individual photos, shot under different exposures, Lightroom 5’s HDR feature employs this modus operandi. RAW files are more flexible and compatible with this feature than jpeg or other formats.
Can you merge photos in Lightroom?
Lightroom desktop lets you easily merge multiple exposure-bracketed photos into a single HDR photo and standard exposure photos into a panorama. Moreover, you can also merge multiple exposure-bracketed photos (with consistent exposure offsets) to create an HDR panorama in one step.
Why can’t I merge photos in Lightroom?
If Lightroom can’t detect overlapping detail or matching perspectives, you’ll see an “Unable To Merge The Photos” message; try another projection mode, or click Cancel. The Auto Select Projection setting lets Lightroom choose the projection method that is most likely to work best for the selected images.
Where is photo merge in Lightroom?
You can then access this tool in three different ways:
- right-click (or Control + click on a Mac) for the menu to appear. Hover over “Photo Merge” and another small menu appears. Select “HDR” from this menu.
- press Control + H.
- go to “Photo” menu at top of screen, then select “Photo Merge”, and then select “HDR”.
How do I stack photos in Lightroom?
Stack photos
- In the Grid view or the Filmstrip in the Library module, select the photos you want to stack. Note:
- Choose Photo > Stacking > Group Into Stack. The stacked photos are arranged contiguously and display stacking order numbers in the upper-left corner of their thumbnails.
How do I merge photos in Lightroom CC?
Right click to bring up the menu then navigate to Photo Merge and Panorama. You could also use the keyboard shortcut Ctrl-M. A pop up window will open and Lightroom will begin analyzing the images and building a preview.
How do I merge photos with focus in Lightroom?
How to Focus Stack in Adobe Photoshop Lightroom
- Step 1: Import Your Images Into Lightroom.
- Step 2: Edit Your Image.
- Step 3: Sync Your Edits.
- Step 4: Open in Photoshop.
- Step 5: Auto-Align Layers.
- Step 6: Auto-Blend Layers.
- Step 7: Fine-Tune Your Image.
- Focus Stacking in Lightroom FAQs.
How do you overlay photos in Lightroom?
When you have found the layers that you want to use, you will see them appearing in the left-hand panel. Select the overlay and click on it, then drag it over to your image and drop it on top. The default option is to open the overlay as a copy, so go ahead and change that to opening it as a layer instead.
How to select multiple photos in Lightroom?
Select consecutive files by clicking on one,pressing SHIFT,and then clicking on the last one. It works going forward or back.
Can I stitch photos in Lightroom?
How to Stitch Photos Together in Lightroom. First thing’s first, pick out the source images you want to include. Select Photo > Photo Merge > Panorama. In the Pano Merge Preview dialog box, choose the layout that will work best with your photo.
How to edit in Lightroom?
– Select a photo to edit in the Library module. Click Develop at the top of the screen to switch to the Develop module. – To adjust the brightness of a photo, try clicking Auto in the Basic panel. – Use the Basic panel sliders to fine-tune an adjustment. For example, drag the Exposure slider to brighten or darken the entire image; use the Highlights slider to adjust light areas; – To bring out detail and texture, drag the Clarity slider to the right. To soften an image, drag the slider to the left. – If a photo looks dull, drag the Contrast slider slightly to the right to increase the difference between light and dark areas. – To make an image more colorful, drag the Vibrance slider to the right. – Experiment with the Temp slider to change the overall color to a warmer or cooler shade. – To undo an adjustment, choose Edit > Undo or press Control+Z (Windows) or Command+Z (MacOS). To remove all adjustments, click the Reset button at the bottom right.
Is Lightroom part of Photoshop CC?
Lightroom CC was part of Adobe’s Creative Cloud subscription program, where you pay a monthly or annual subscription to use the software, while Lightroom 6 was a regular standalone program you paid for once with a regular license feel. With the Creative Cloud 2017 announcements, though, all this changed.